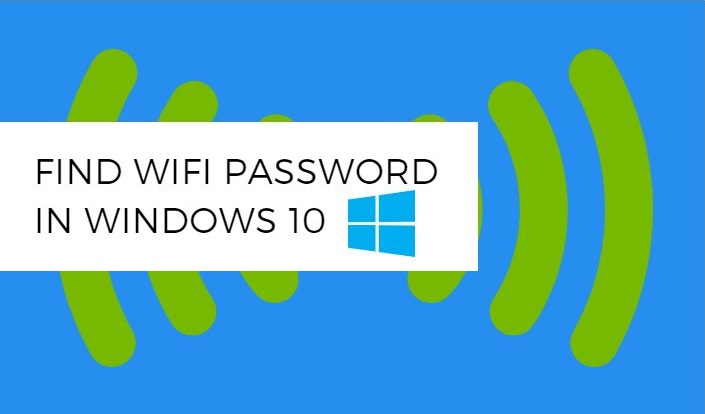You’re here means you’ve forgot your WiFi password and looking for a way to find it. In this tutorial I’ll guide you on how to find the WiFi password in laptop or pc running windows 10 operating system.
2 ways to find WiFi password in Windows 10.
- Find and view a saved WiFi password of windows 10 in Wireless Network Properties.
- Alternatively You can Use Command Prompt (cmd) to find a saved WiFi password of windows 10.
Method 1: Use Wireless Network Properties to Find Wifi Password.
It’s very easy to view WiFi password in windows 10 using Wireless Network Properties.
Step 1: Click the Windows Start Menu and go to Settings > Network & Internet.

Step 2: Now click WiFi tab and then scroll down to the bottom of left pane and select Network & Sharing Center.

Step 3: After opening Network and Sharing you need to select Connection’s WLAN or WiFi Network option.

Step 4: Now press the Wireless Properties Button on the opened window of WLAN/WiFi Status.

Step 5 (Final Step): Tap on Security tab and then check the box of Show Characters to View the Hidden WiFi Password of Windows 10.

Method 2: Find WiFi Password Using Command Prompt.
Step 1: To open Command Prompt in Windows 10 Right click on Start menu or window’s icon and then select Command Prompt (Admin) option.

Step 2: Now type netsh wlan show profiles in command prompt window and press Enter to execute and show the name of WiFi.

Step 3: Type netsh wlan show profile name=WiFi-Profile-Name key=clear. You need to replace WiFi-Profile-Name with WiFi name to view that WiFi password.

Step 4 (Final Step): Finally scroll down and find Security Settings section and below it you can find your WiFi password in Key Content : (Your WiFi Password).
I hope this tutorial will help you to find WiFi password on windows 10 and you’ll be able to use your WiFi or internet again. If you have any questions related to this than you can ask them in comments.